Créer un nouveau dossier patient
I) Créer un nouveau patient avec Xpill:
Étape 1 : Créer un nouveau dossier patient
- Cliquez dans le menu Patient puis -> Créer un nouveau dossier patient.
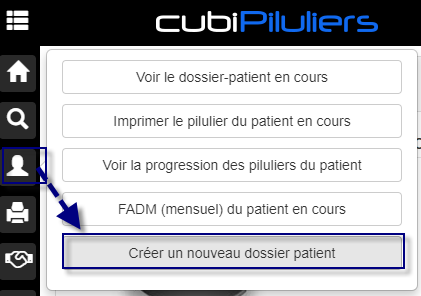
- L’écran suivant va apparaitre :
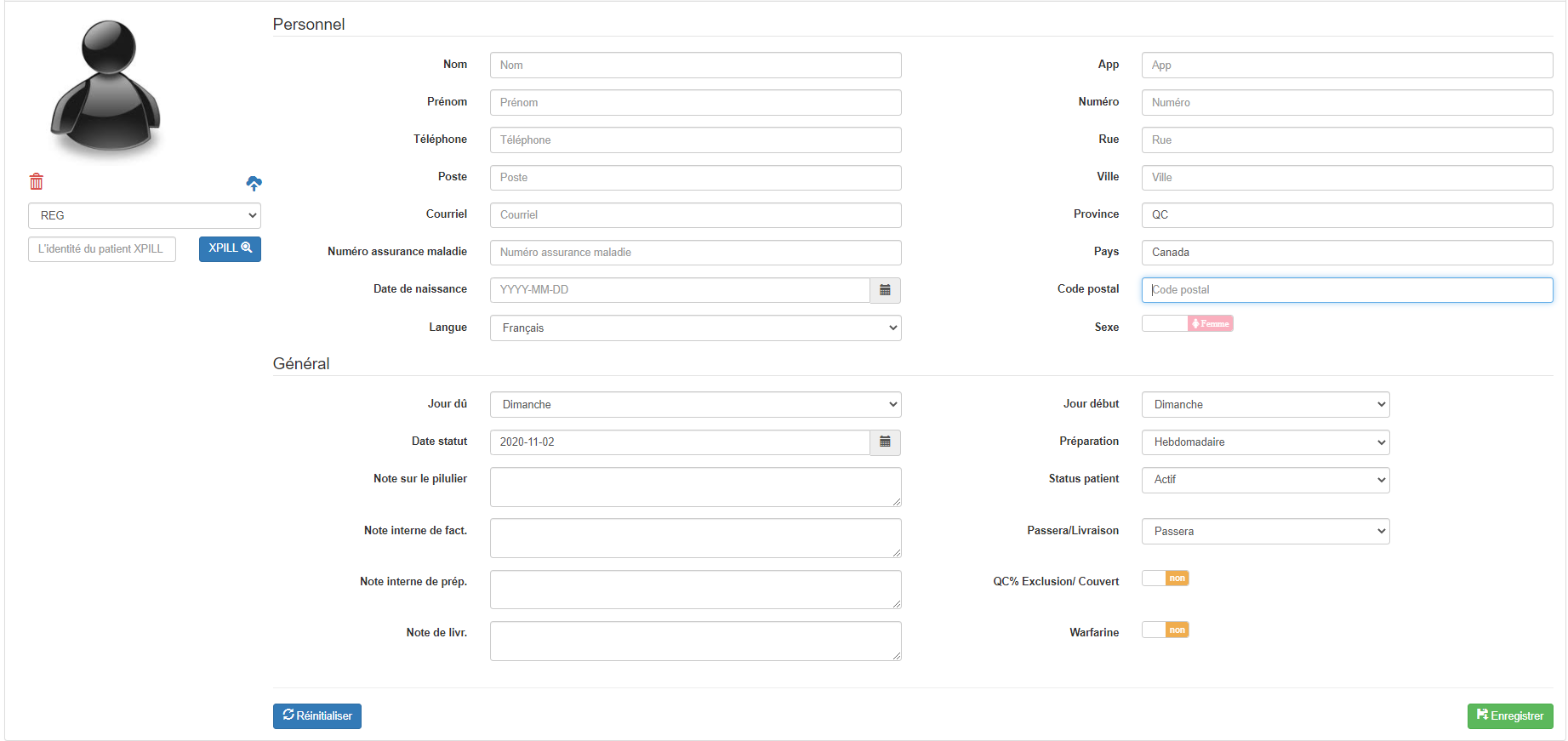
Étape 2 : bouton XPILL
- Cliquez sur le bouton XPILL.
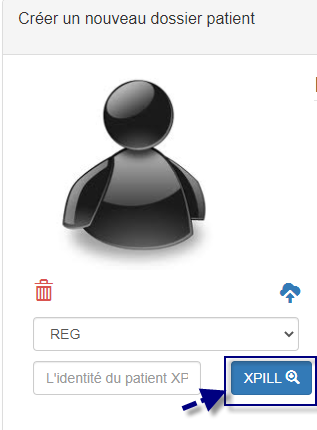
Étape 3 : Sélectionner
- Choisissez votre patient et cliquez sur le bouton Sélectionner.
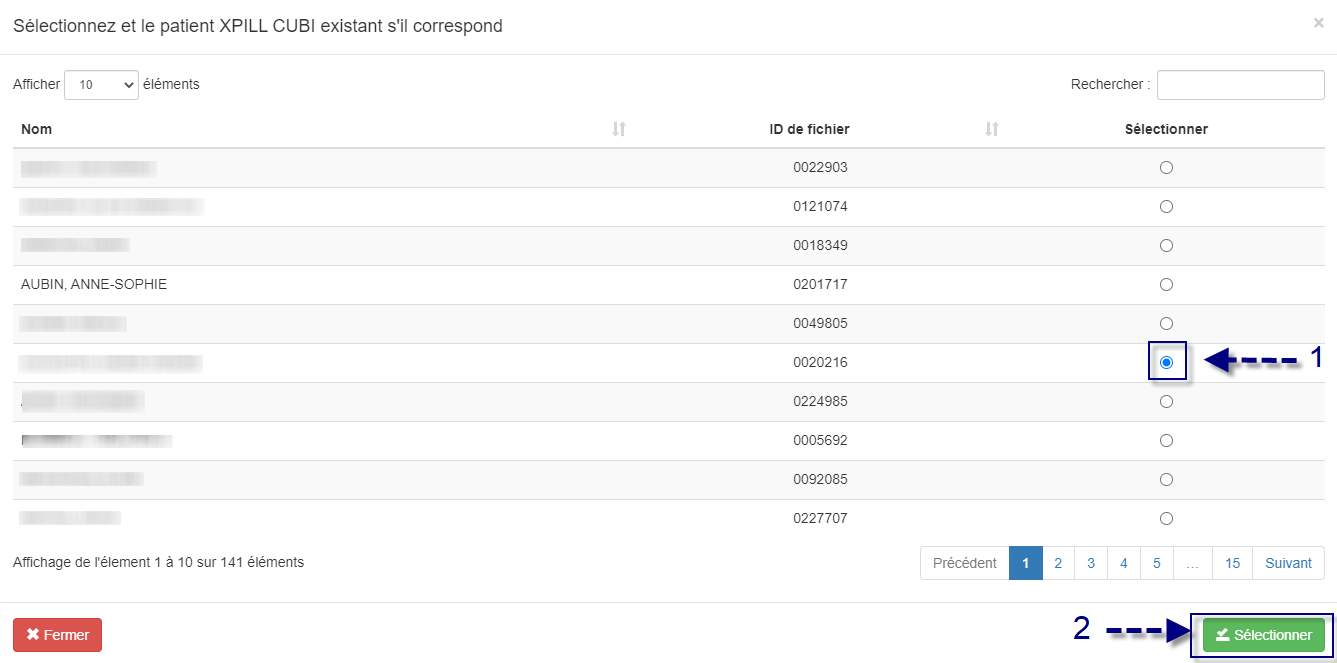
Étape 4 : Enregistrer
- Cliquez sur enregistrer dans l’écran suivant :
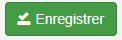
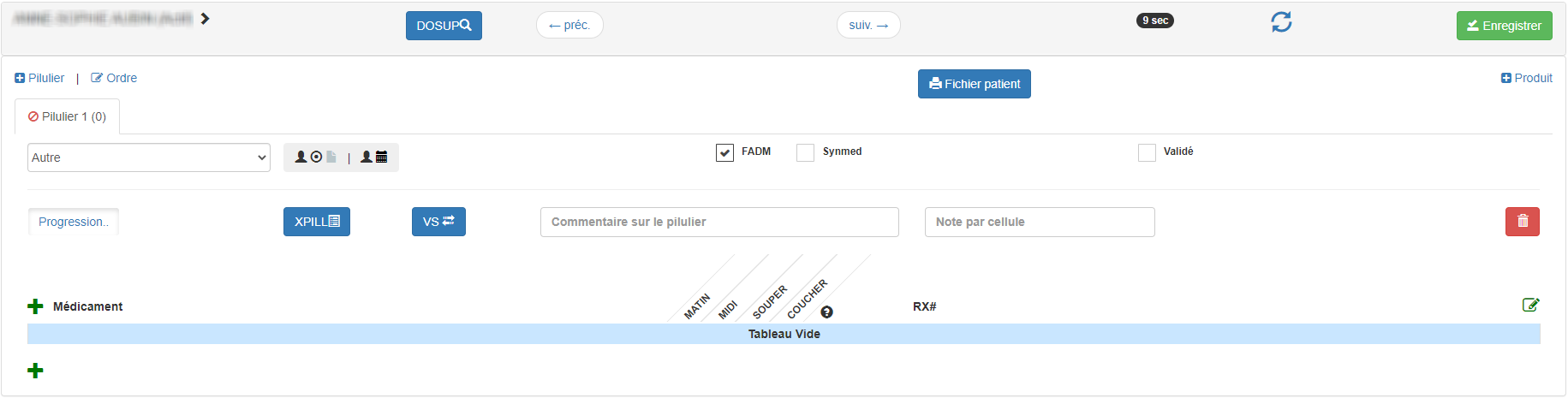
Étape 5 : bouton XPILL médicaments
- Cliquez sur le bouton XPILL :
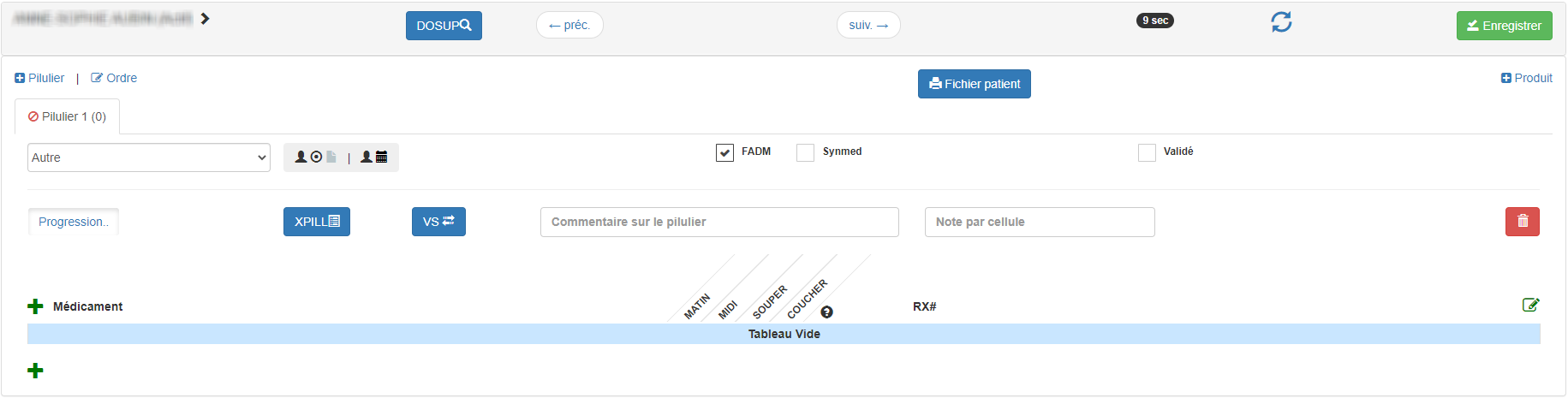
- Vous allez voir tous les médicaments qui sont importé de votre système d’officine :
- Pour ajouter un médicament au pilulier vous devez mettre OUI pour Actif et OUI pour Assigner.
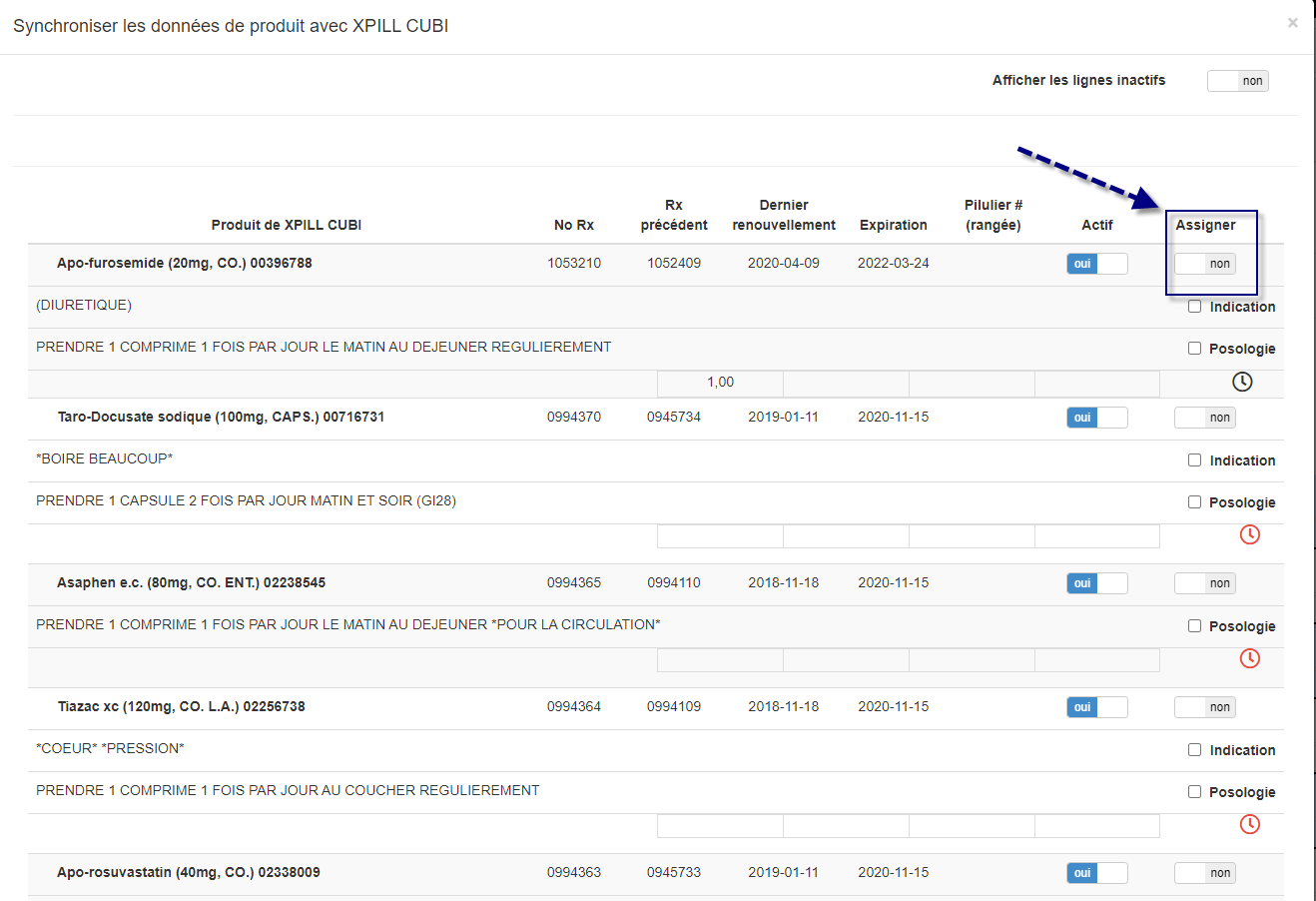
Sur l’écran suivant :
- Vous aurez aussi la possibilité de rajouter 1- la posologie ou 2- l’indication pour les médicaments qui ont était importé depuis votre logiciel d’officine en cochant les cases.
- 3- Pilulier# (rangée): 1(2) : le 1 veut que ce soit dans le pilulier numéro 1 et (2) veut dire la ligne numéro 2. Ces indications va vous faciliter de trouver l’emplacement du médicament plus rapidement dans le pilulier.

Après avoir choisi les médicaments et les assigner, vous devez :
- 1- cliquez sur »Désactiver tous les produits non assignés. ». (Optionnel recommandé)
- -> Pour tous le reste des médicaments que vous n’avez pas assigné se transmettra dans une autre liste les lignes inactifs, que vous pouvez les consulter à tout moment en cochant OUI sur Afficher les lignes Inactifs.
- 2- cliquez sur » Appliquer ».
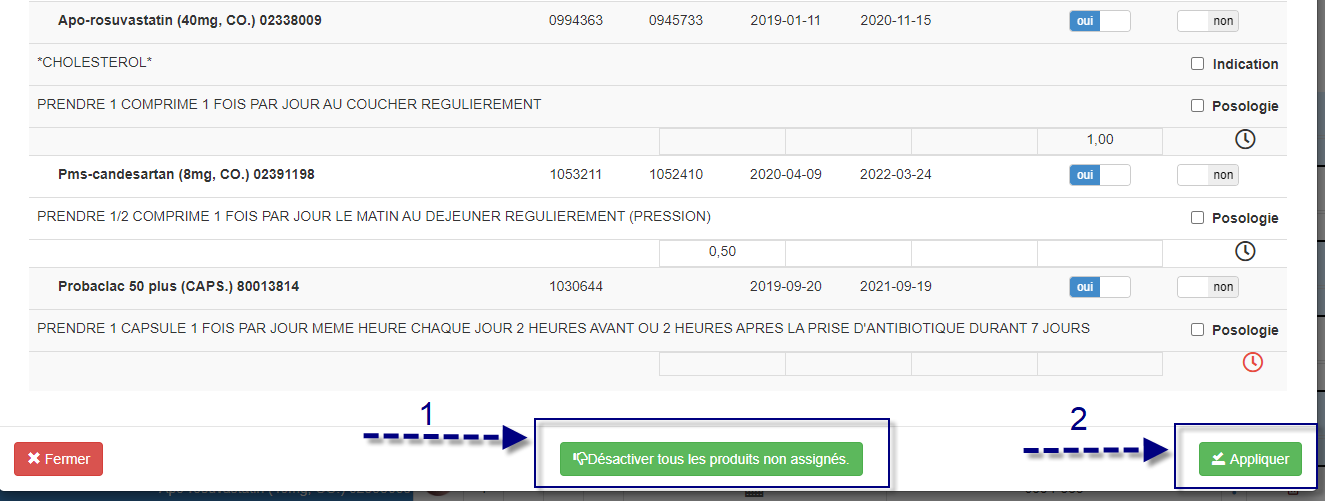
Étape 6 : ( mise à jour )
- Quand il y aura des mise à jour depuis votre système d’officine vous allez voir le bouton XPILL en bleu
 qui devient en jaune :
qui devient en jaune : 
II) Lier un patient existant avec Xpill:
Si sur le dossier patient vous avez déjà saisi des médicaments, veuillez suivre ces étapes, sinon aller directement à l’étape 3 :
Étape 1 : (répéter pour chaque médicament )
- Cliquez sur les 3 petits points :
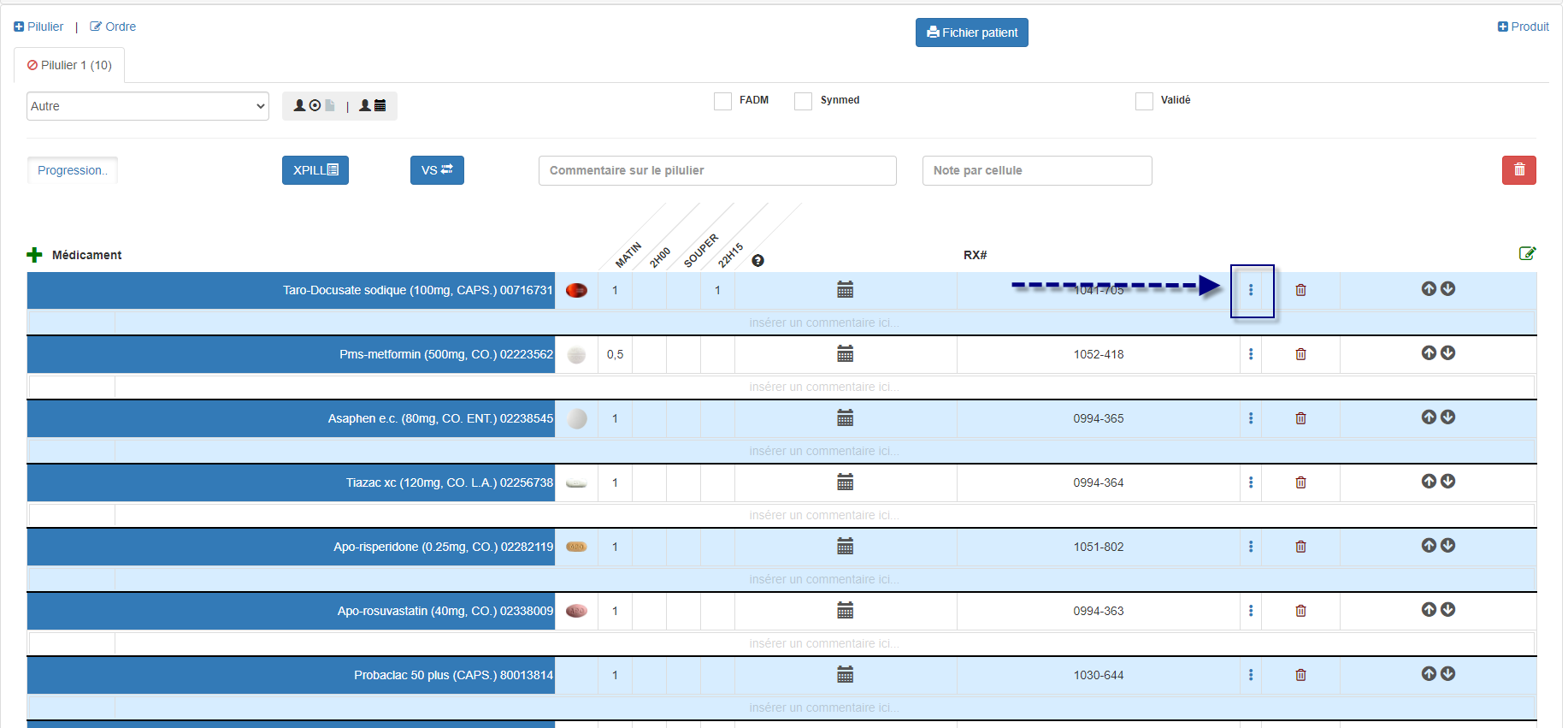
Étape 2 : Lier Xpill
- Cliquez sur le bouton Lier à Xpill et vérifiez les numéros d’Rx :
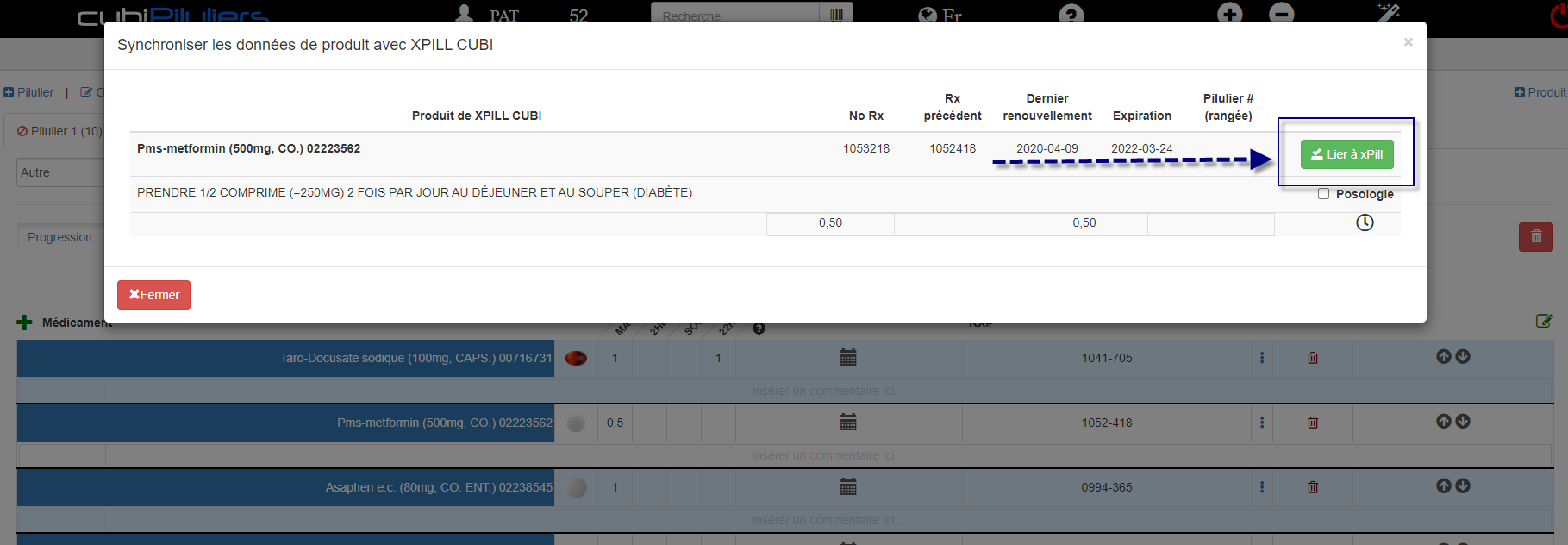
Vous allez voir la transformation des 3 petits points  en une icone d’une chaine
en une icone d’une chaine  comme dans l’écran suivant :
comme dans l’écran suivant :
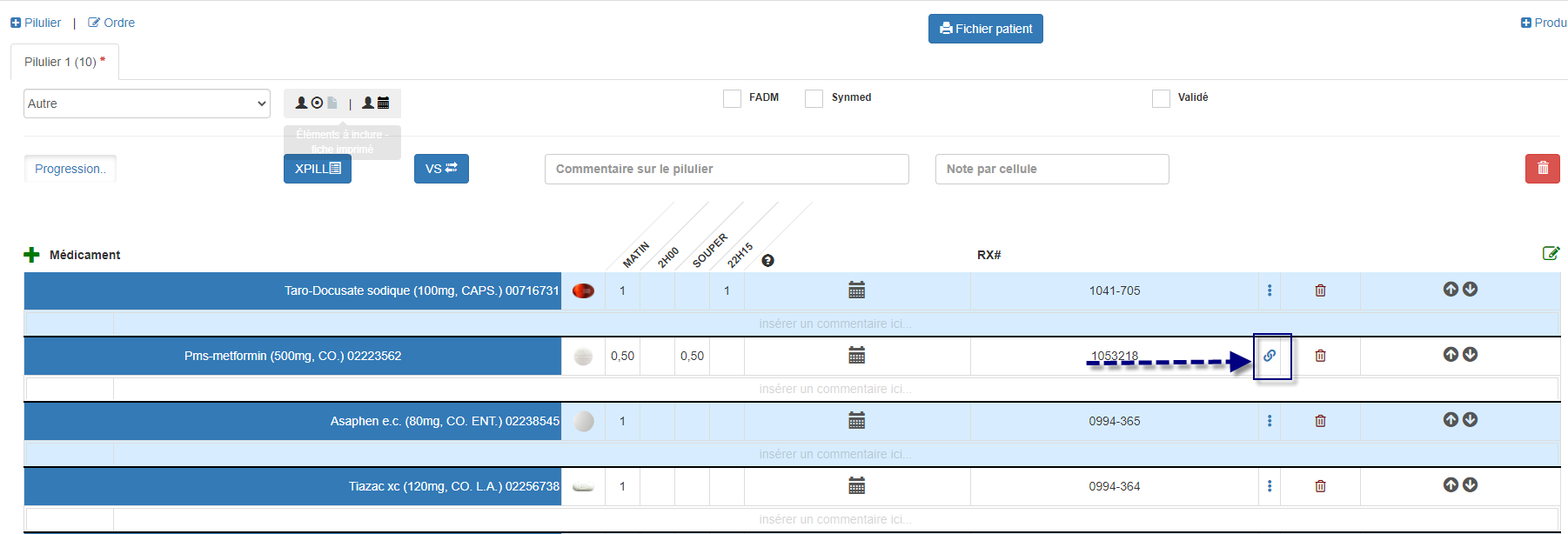
Étape 3 : bouton XPILL médicaments
- Cliquez sur le bouton XPILL :
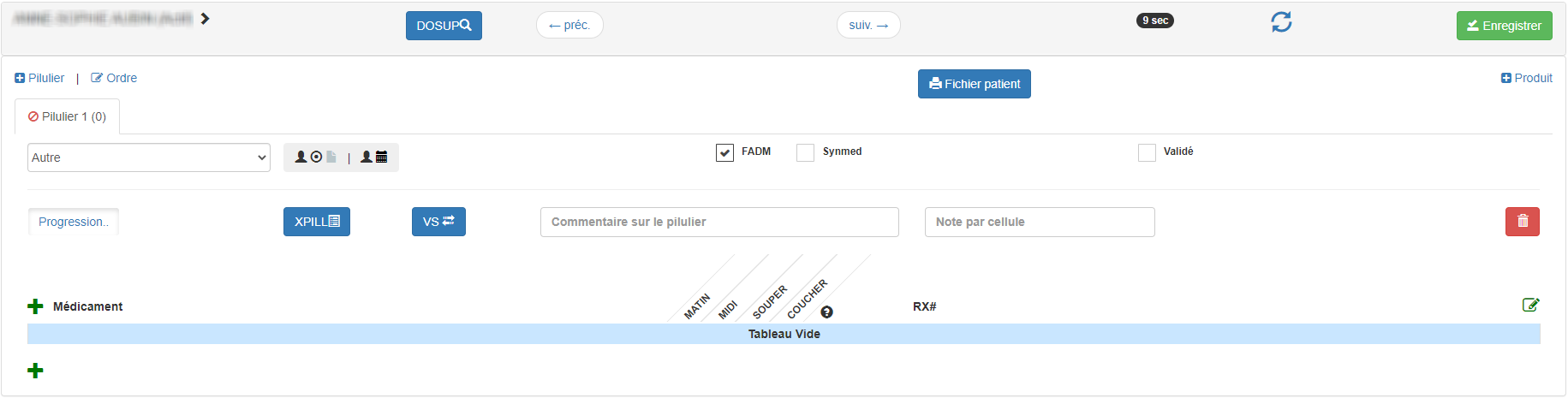
- Vous allez voir tous les médicaments qui sont importé de votre système d’officine :
- Pour ajouter un médicament au pilulier vous devez mettre OUI pour Actif et OUI pour Assigner.
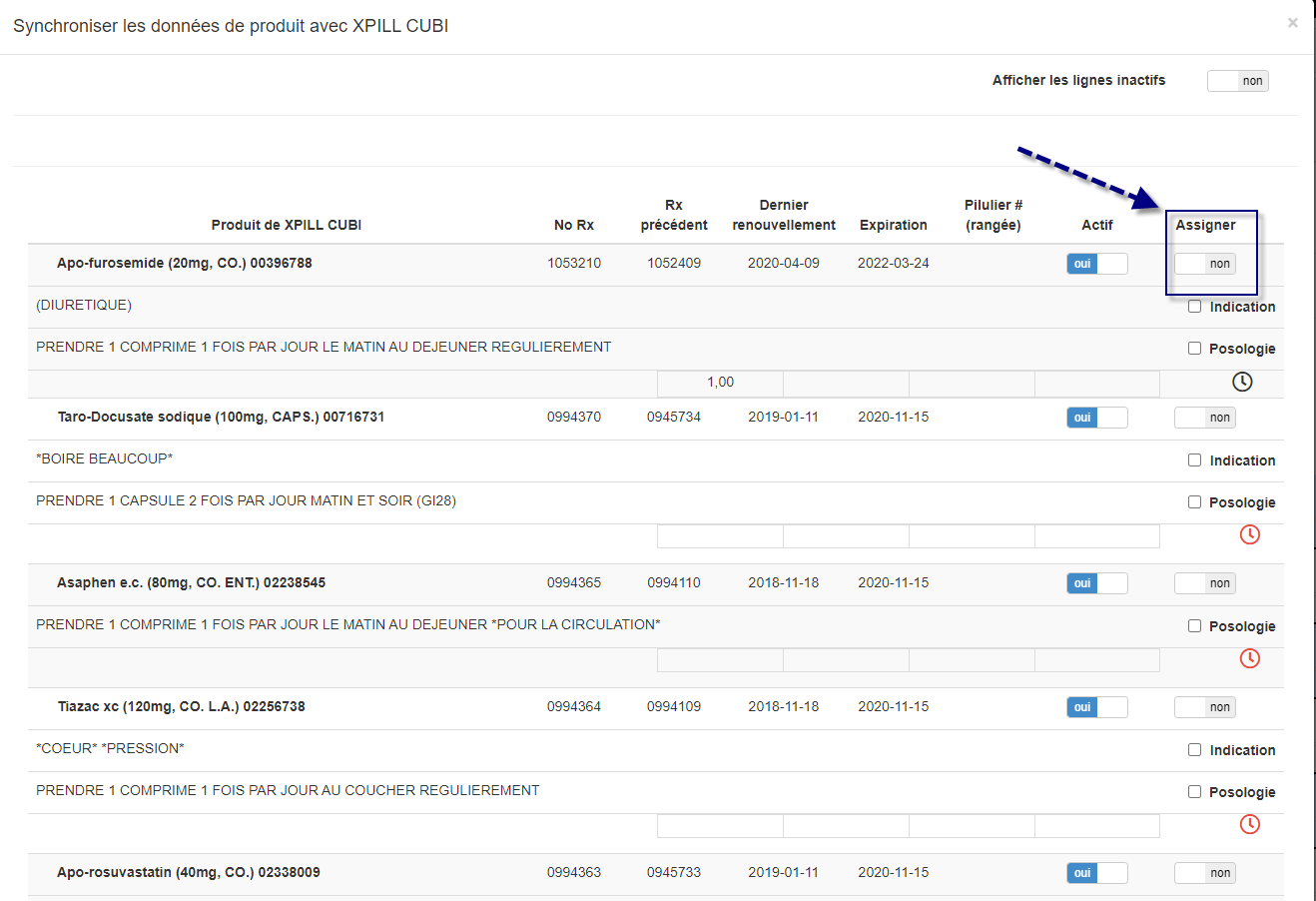
Sur l’écran suivant :
- Vous aurez aussi la possibilité de rajouter 1- la posologie ou 2- l’indication pour les médicaments qui ont était importé depuis votre logiciel d’officine en cochant les cases.
- 3- Pilulier# (rangée): 1(2) : le 1 veut que ce soit dans le pilulier numéro 1 et (2) veut dire la ligne numéro 2. Ces indications va vous faciliter de trouver l’emplacement du médicament plus rapidement dans le pilulier.

Après avoir choisi les médicaments et les assigner, vous devez :
- 1- cliquez sur »Désactiver tous les produits non assignés. ». (Optionnel recommandé)
- -> Pour tous le reste des médicaments que vous n’avez pas assigné se transmettra dans une autre liste les lignes inactifs, que vous pouvez les consulter à tout moment en cochant OUI sur Afficher les lignes Inactifs.
- 2- cliquez sur » Appliquer ».
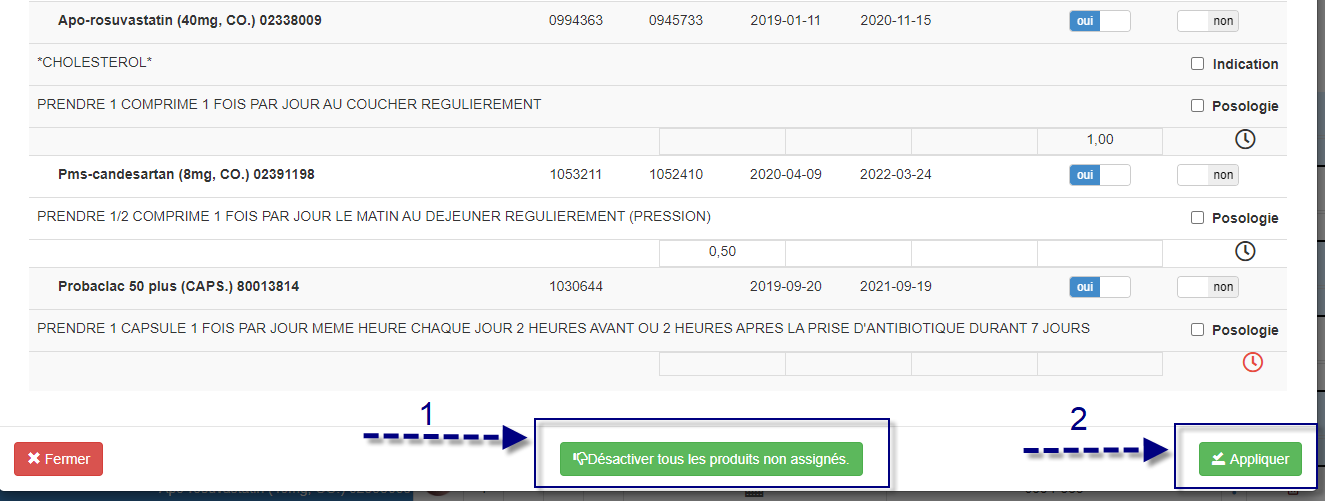
Étape 4 : ( mise à jour )
- Quand il y aura des mise à jour depuis votre système d’officine vous allez voir le bouton XPILL en bleu
 qui devient en jaune :
qui devient en jaune : 
Pour n’importe quelles autres questions veuillez nous appeler au 514.849.6102 ou par courriel support@cubi.ca